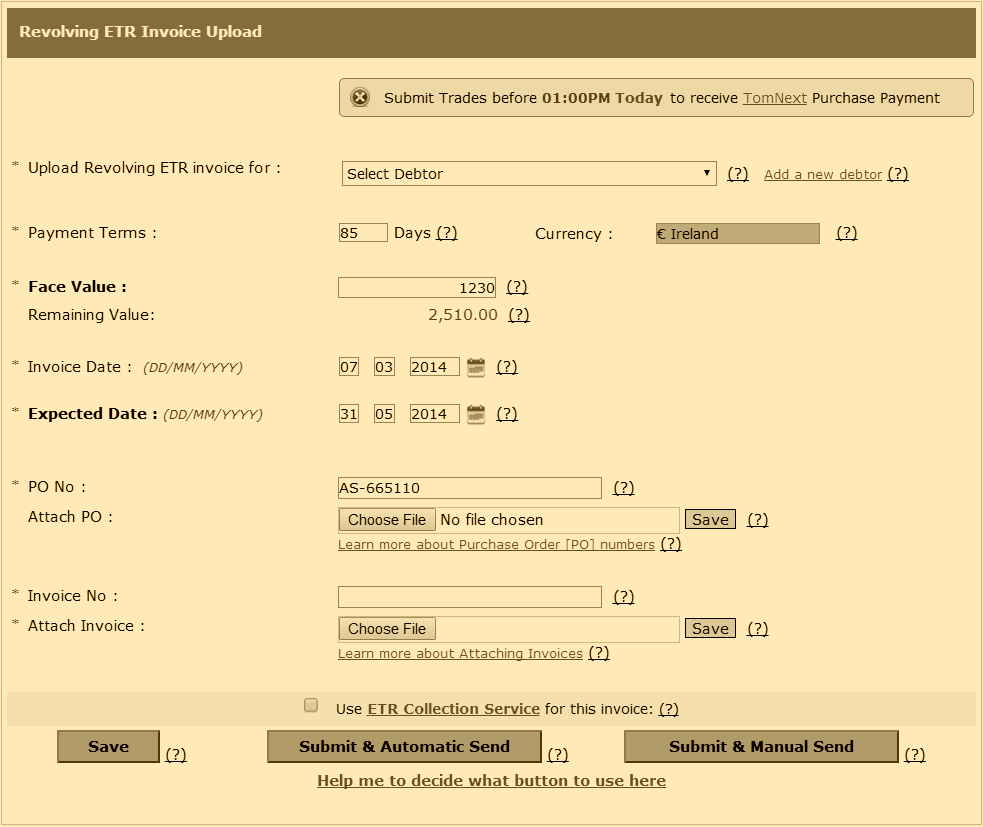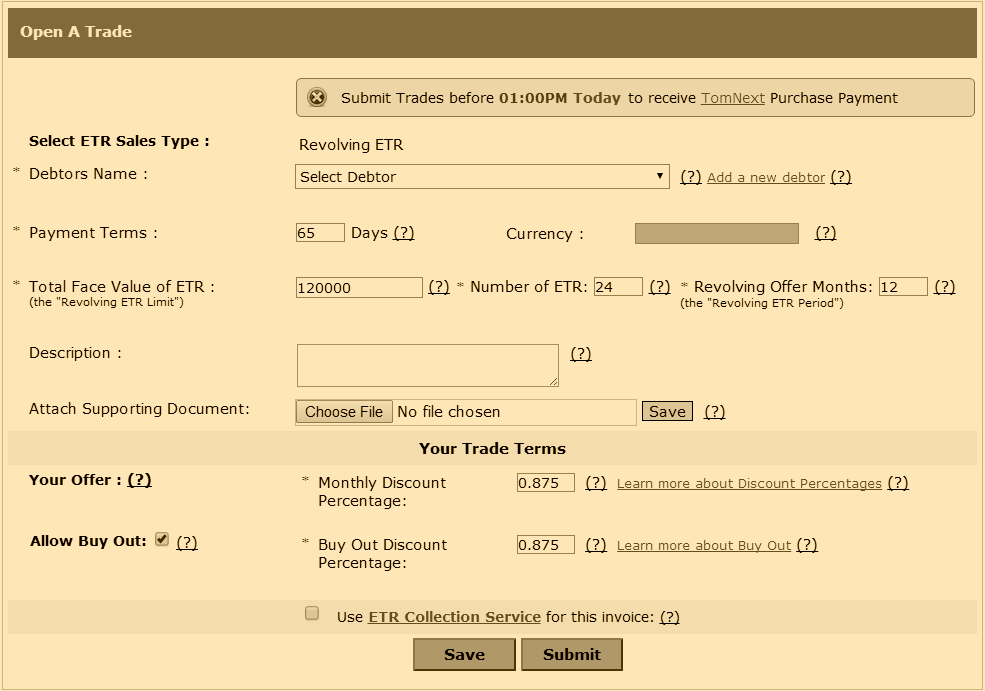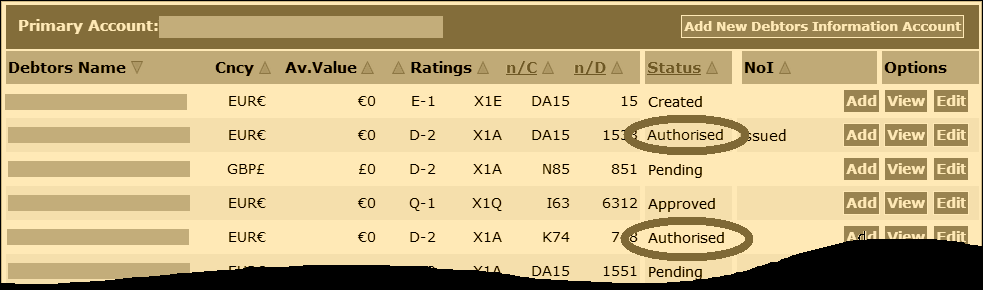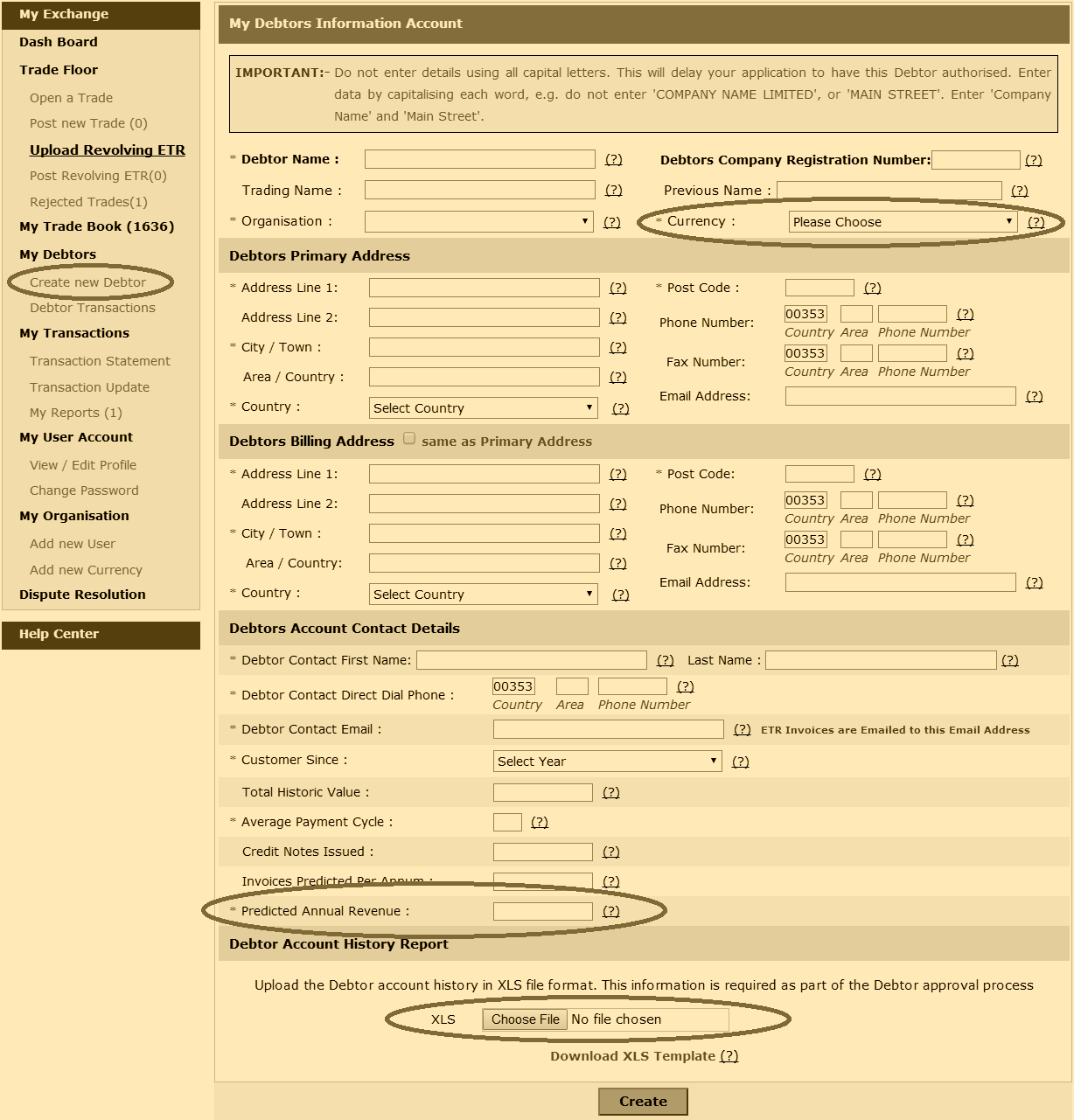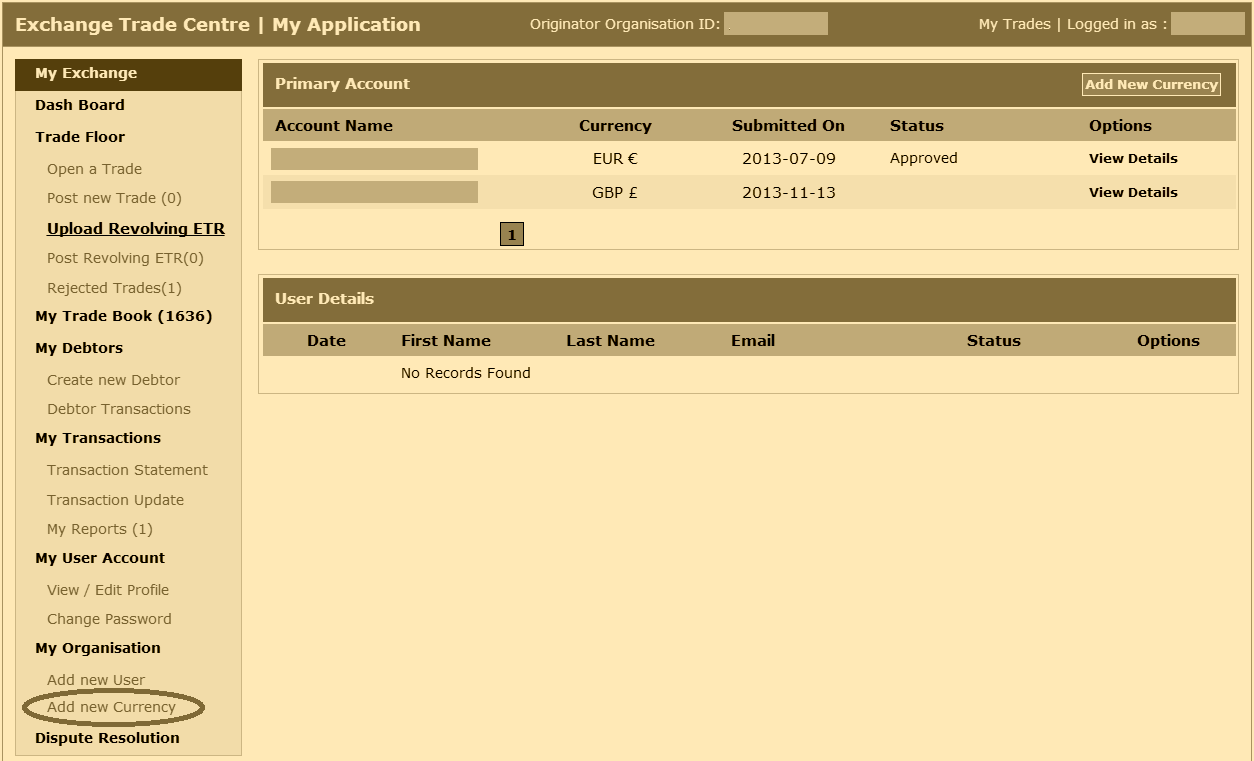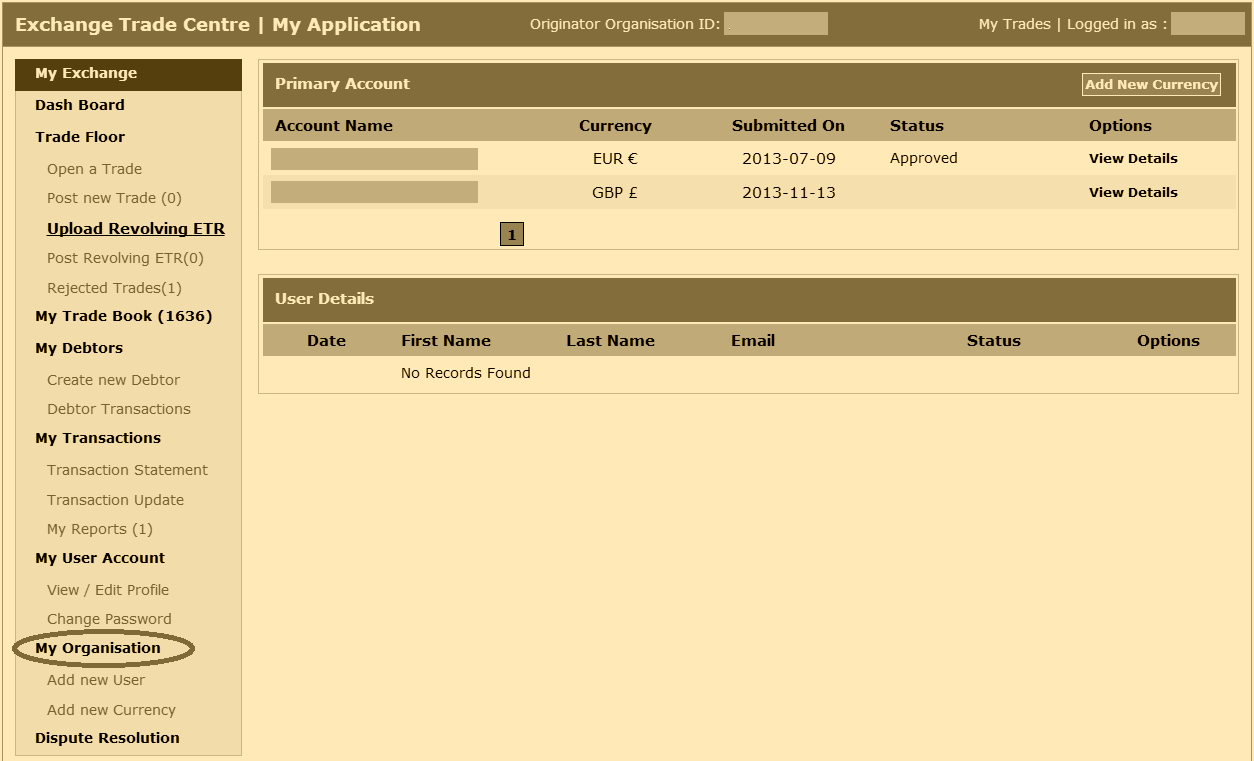IMPORTANT:- Some links in this article will only be accessible to authorised Members that have logged into the Exchange Trade Centre
All Debtors that are submitted using the ‘Create new Debtor‘ menu item are subject to approval by the Credebt Exchange® Back Office. IMPORTANT NOTE:-Originators should allow 72-hours for every Debtor approval to occur.
At the same time, the Originator must issue a Notice of Intent [NoI] to each new Debtor created. The NoI is a courtesy letter to the Debtor to advise them that you will be selling invoices, payable by them, to Credebt Exchange®.
The Sample NoI can be copied and modified (i.e. the text can be substantially changed) before being pasted onto the Originator’s own letterhead. However the Originator chooses to modify the Sample NoI, the Notice of Assignment [NoA], that is shown as the last page of the NoI, should not be altered.
The Notice of Assignment [NoA] is a separate document and although it must be included with the NoI, it should not be confused with it. The NoI and NoA are two separate documents. Where the Originator is permitted to modify the NoI as explained in the previous paragraph, the NoA should only be amended to show the Originator’s name and the date that they became a Member of Credebt Exchange®. No other changes should occur on the NoA.