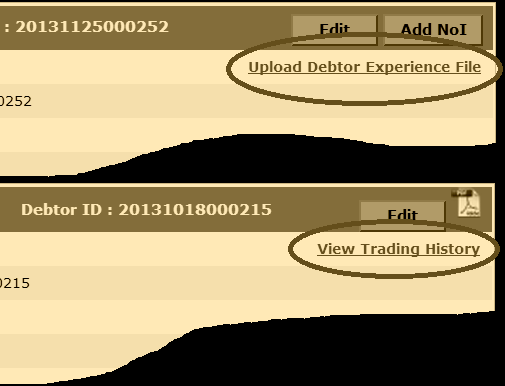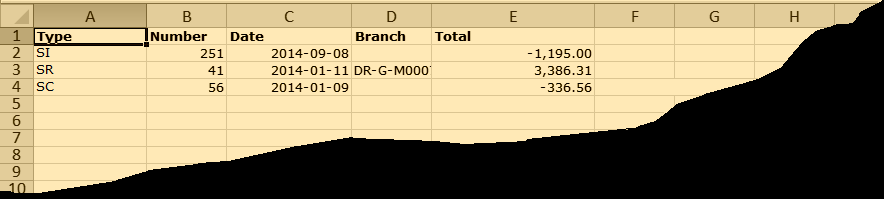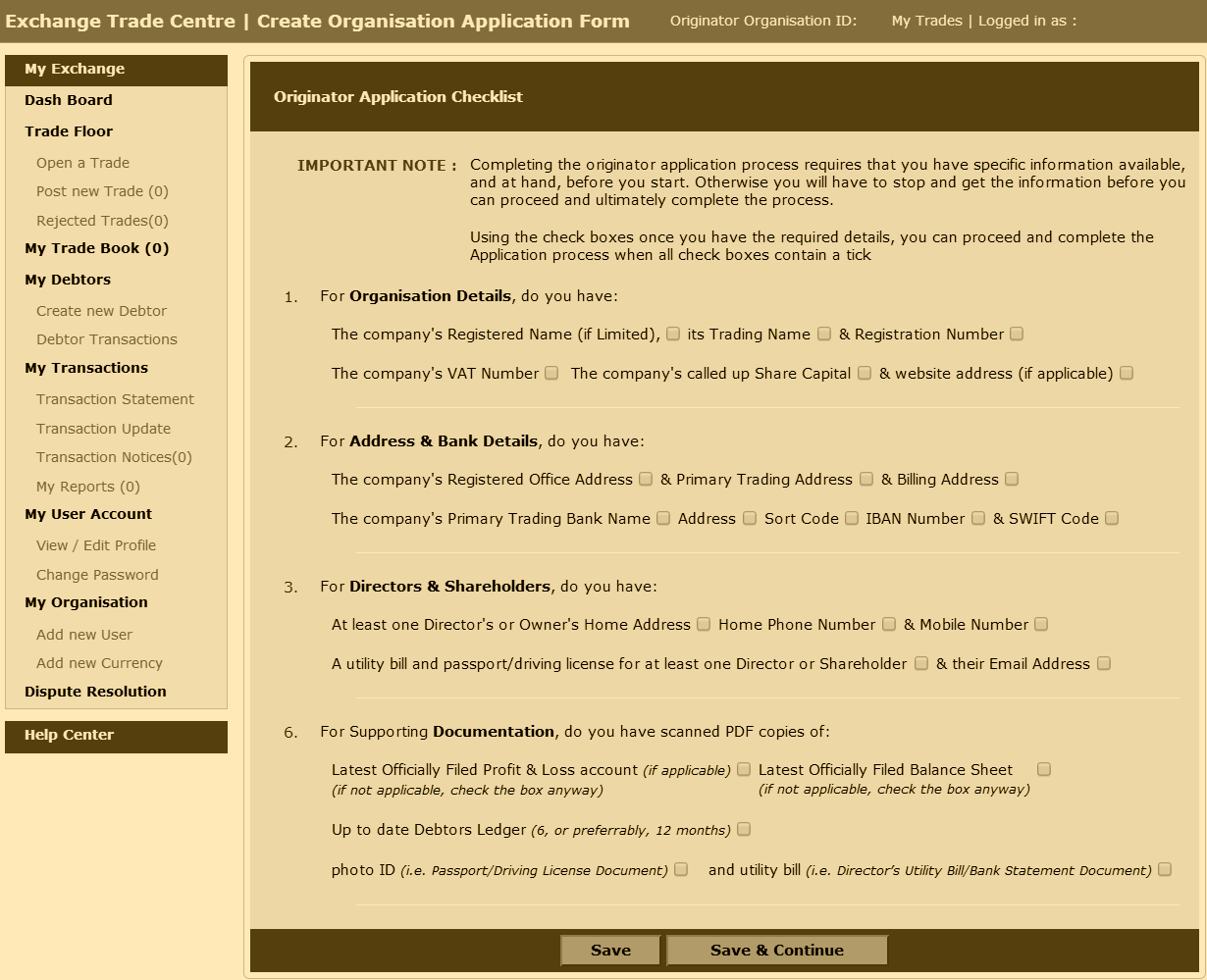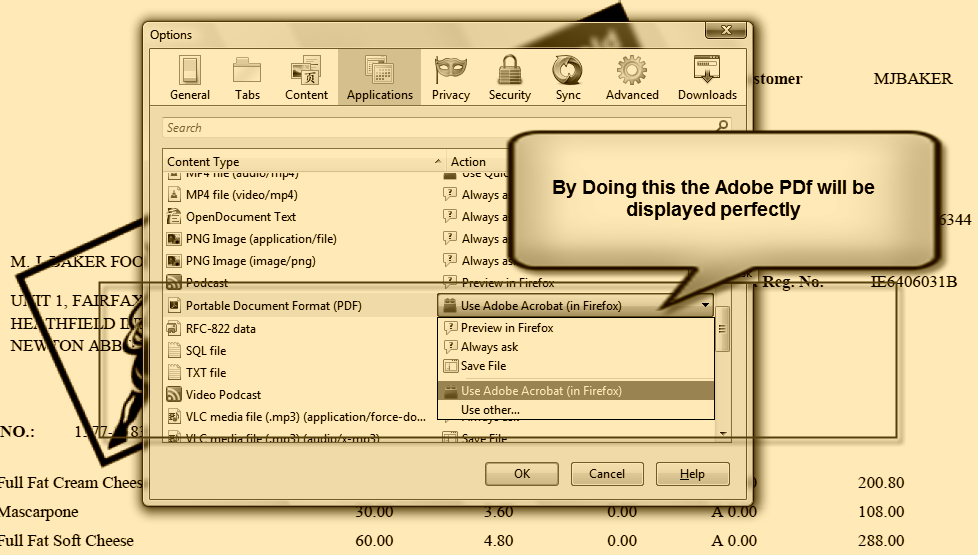IMPORTANT:- Some links in this article will only be accessible to authorised Members that have logged into the Exchange Trade Centre
There are two types of customers you will have: existing customers that you have been selling to for some time and new customers. For existing customers please use the instructions below and upload their experience. Follow the New Debtor steps below to enter any new customers/Debtors.
All Debtors should have a Debtor Experience file stored on the system. Debtor credit limits are set by combining ETR trading with previous Debtor Experience (also called Debtor statement, or Debtor account history). This file is simple to create by exporting the Debtor Experience from your accounting system in .CSV, .XLS or .XLSX format. Once the data is taken from your accounting system, use this XLSX Template and follow the instructions below to correctly format the file before uploading it.
If you have existing Debtors and wish to see if the Debtor Experience has been uploaded, simply go to the My Debtors menu item in the Exchange Trade Centre and use the ‘View’ button for the specific Debtor. If Debtors Experience is present, there will be a blue hyperlink on the top right corner that reads: ‘View Trading History’. If no Debtors Experience is present, there will be a blue hyperlink on the top right corner that reads: ‘Upload Debtor Experience File’.
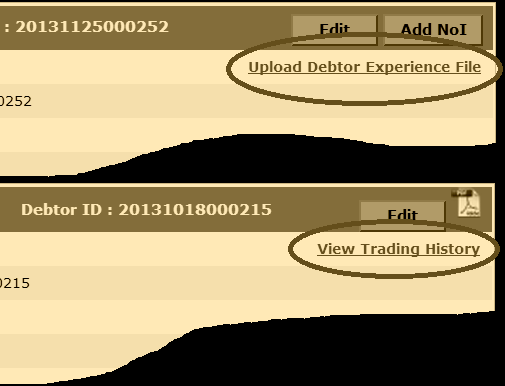 New Debtor
New Debtor
To enter a new Debtor, use the Create new Debtor interface that is accessed directly from the Originator Dashboard using the yellow ‘Create New Debtor’ button, or from the left side menu: My Debtors -> Create new Debtor. Follow the on screen instructions to complete all required fields and, before submitting the form, you must use the grey ‘Choose File’ button to upload an XLSX file for the Debtor.
For new customers/Debtors that you have not previously traded with, download the Blank Experience Template and without making any changes to this file, use this when creating a new Debtor. For existing customers/Debtors download the Experience XLSX Template and enter your previous sales and payments experience in the Debtor-Experience-Upload.xlsx template.
IMPORTANT:- You will not be able to create a Debtor unless the Debtor-Experience-Upload.xlsx is in the correct format. Also, even if the Debtor you are entering is a new Debtor, and you have not traded with this Debtor before, you must upload a Debtor-Experience-Upload.xlsx with no values in any of the fields, as explained below.
Debtor Experience (also called Debtor statement, or Debtor account history) is a list of invoices, payments/receipts and credit notes/discounts. For invoices, enter the two letters: SI and for a payment received from the Debtor, use the two letters: SR and finally for a discount and/or credit note transactions, use the two letters: SC. Most accounts systems are capable of exporting the transaction data for any Debtor into XLS, or XLSX format. Once it is exported, copy and paste the data into the Debtor-Experience-Upload.xlsx file using the instructions below.
IMPORTANT:- If you are copying data into the Debtor-Experience-Upload.xlsx template, to avoid errors, use the Copy & Past Special method to ensure you do not overwrite the template’s formatting.
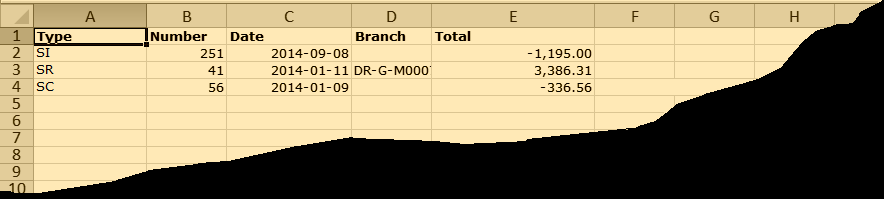
The Debtor-Experience-Upload.xlsx template, has five headings in row 1 (do not remove these headings). If the Debtor you are creating is a new Debtor (and you have no transactions for this Debtor), you must still upload a Debtor-Experience-Upload.xlsx with no values in any of the fields. The column headings are explained as follows:
-
Type – in these cells, specify the type of transaction SI, SR or SC (as explained above)
-
Number – in these cells, enter the invoice number, the credit note reference, payment receipt code or other information for the specific transaction
-
Date – in these cells, enter the date in the format YYYY-MM-DD (where YYYY is the four digits in the year, MM represents the two digits for the month and DD is the two digit date)
-
Branch – in these cells, enter the branch, or division of your business that originated the transaction. If you’re unsure what to enter here, leave these cells blank
-
Total – in these cells, enter the face value, or total value, of the invoice, payment, or credit note
IMPORTANT:- When all the Debtor transactions are correctly entered into the file, you must delete the red text instructions in column F of the Debtor-Experience-Upload.xlsx template. Otherwise the system will return an error.
When the file is completed, with column F removed, use the yellow ‘Create’ button to submit the form. If the file is incorrectly formatted, the system will return an error. Re-read the above instructions and try again until it is successfully submitted.
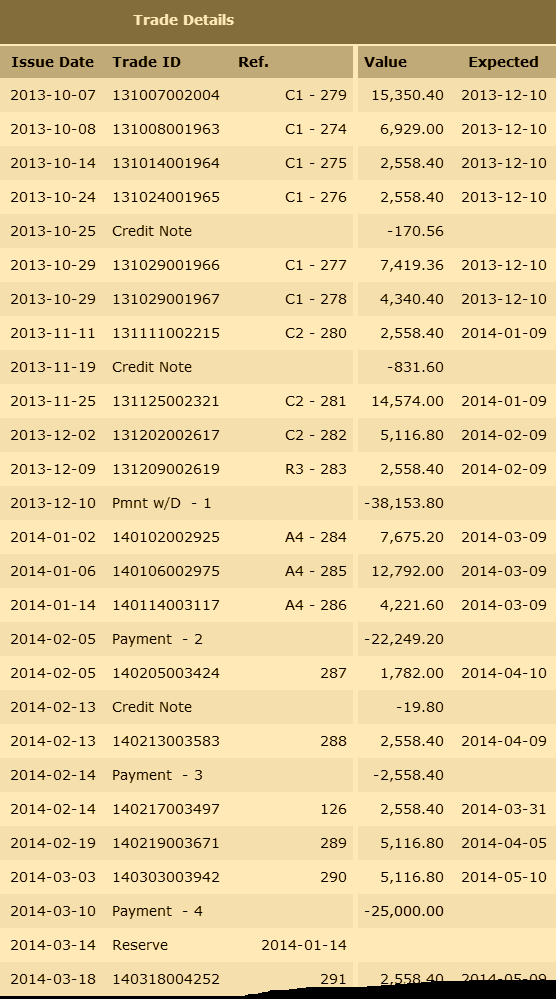
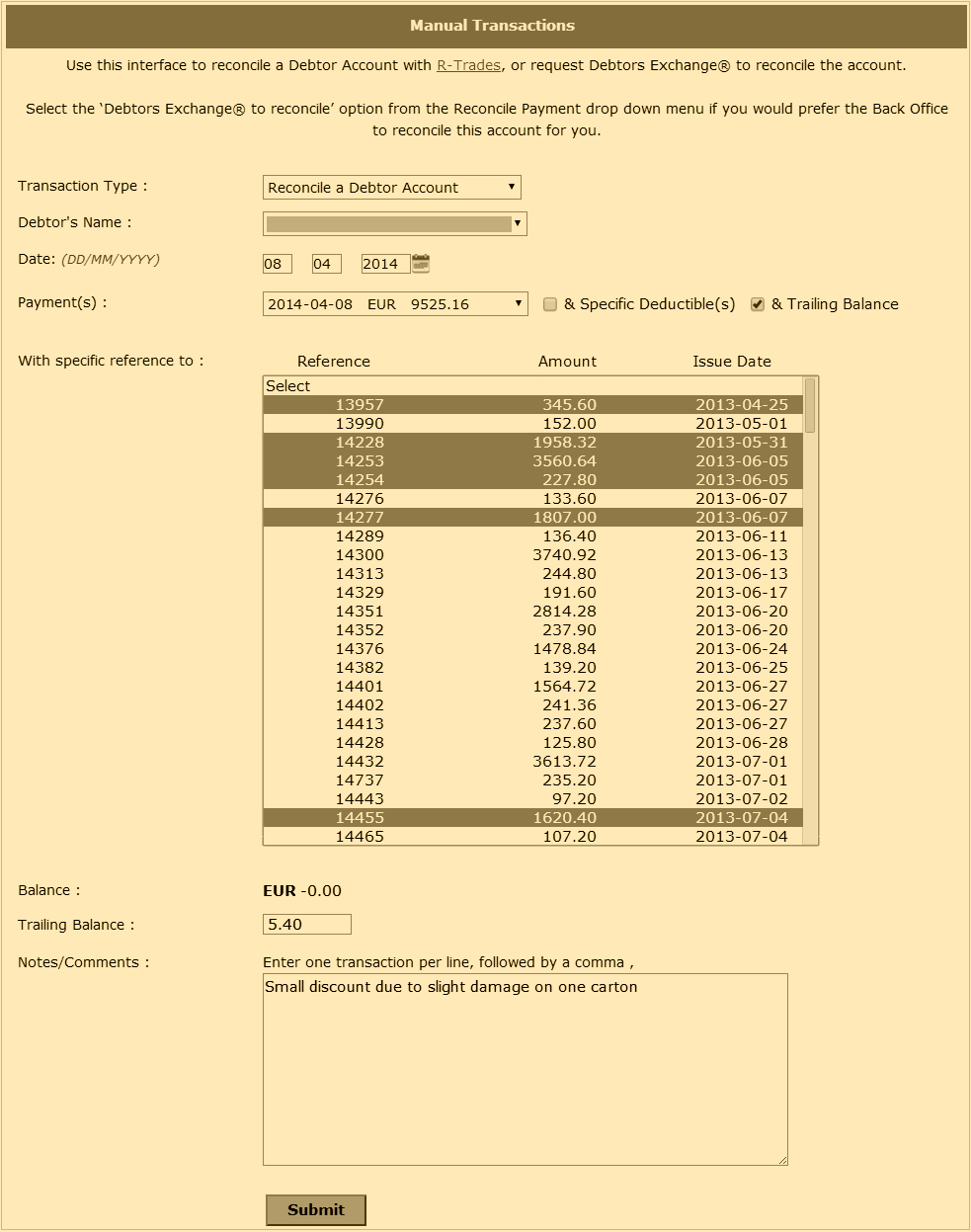

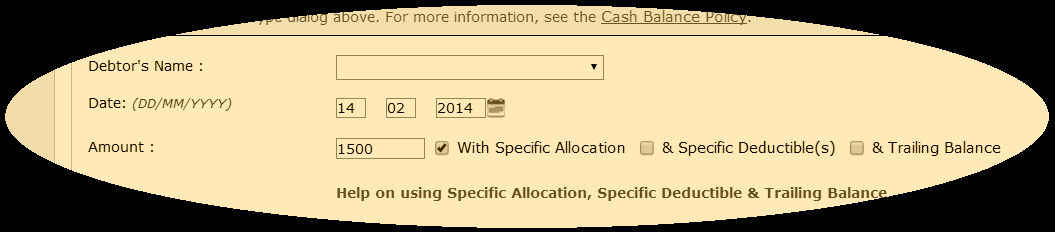


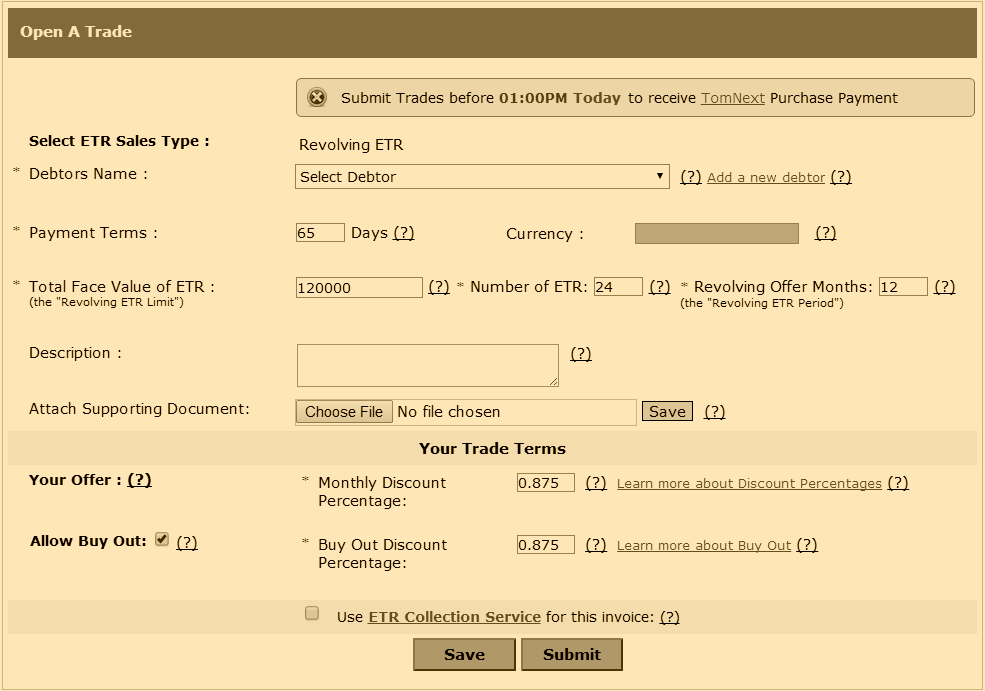
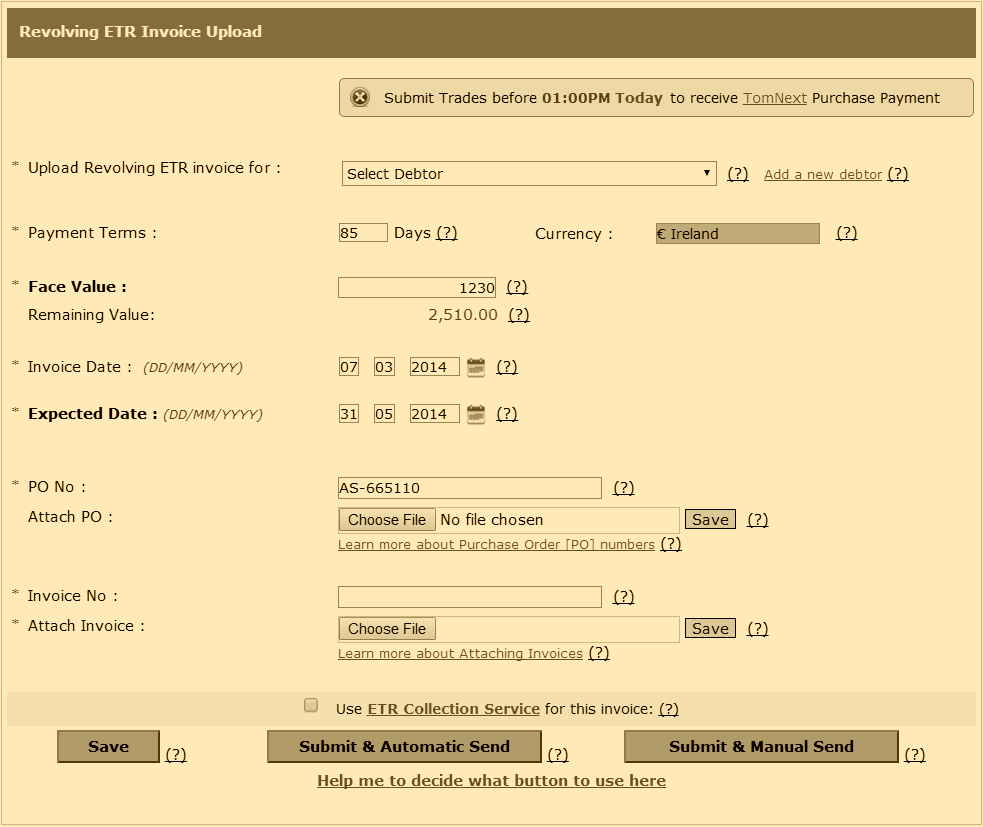
![Issuing the Notice of Intent [NoI]](http://www.credebtexchange.com/images/noi.png)